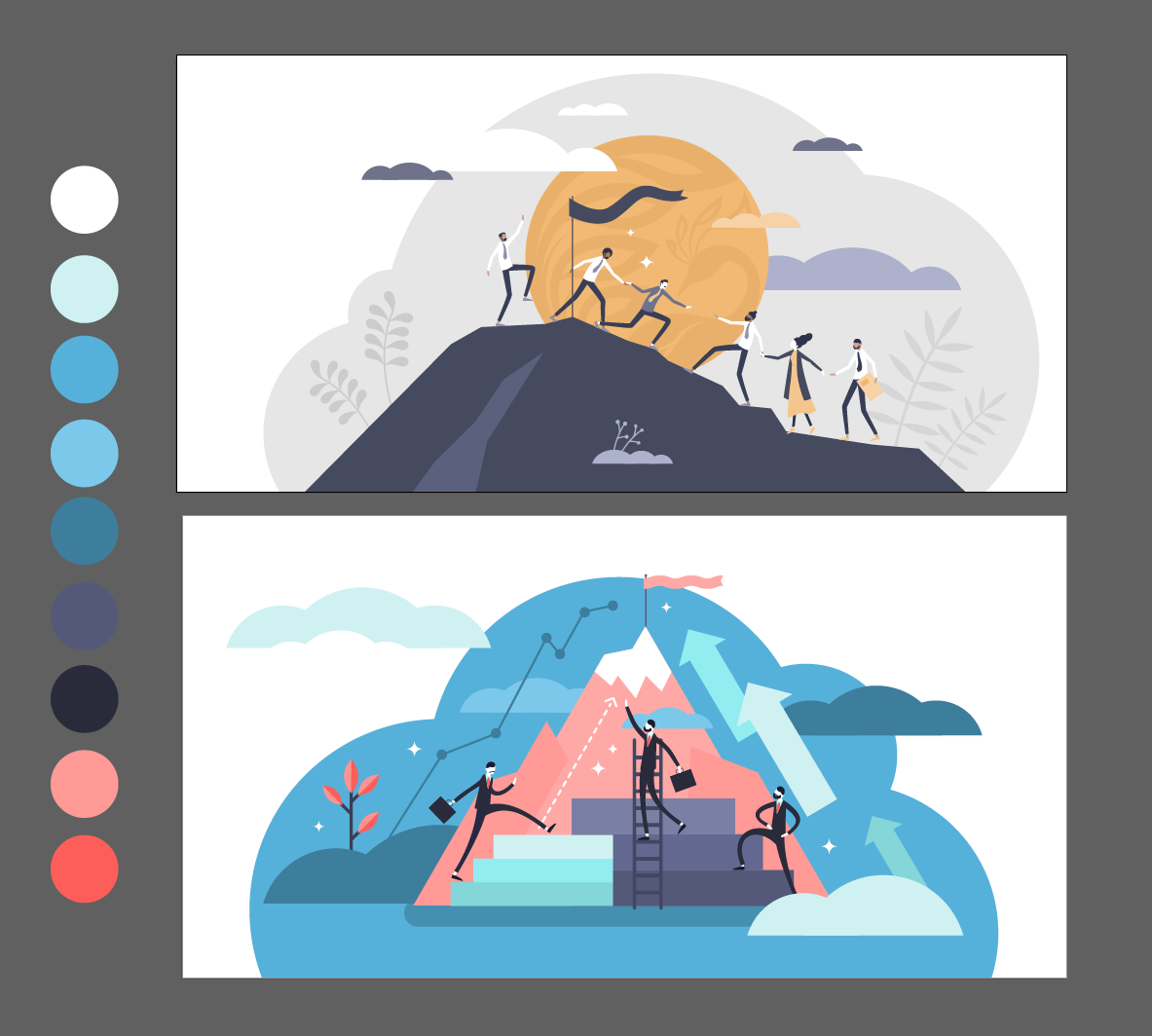Recolor Artwork Tool - Edit the color pallets of illustrations in seconds
Finding the right colors can be a nightmare in Adobe Illustrator. I'll often find myself going on to sites such as ColourLovers or Adobe Color Wheel to find the themes that best suit a brand or illustration style I'm going for. Most times, I'll be creating illustrations and building a color palette as I go through the design, but later in the design process, I can find myself having to change these colors, to fit the adapted brand, which has evolved over the design process.
Often times I'll have created a very intricate and detailed illustration, which has been grouped and cropped a number of different times, and changing one color can be quite difficult. I would have to go through my illustration, click on all the different, small, detailed shapes, and ungroup them to access one shape, to then change the color of the individual shape.
Changing all the colors to match the new color palette can be quite challenging and time-consuming. Fortunately, after four years of using Illustrator, I've come across a handy little tool, which has been quite well hidden by Illustrator! This is known as the Recolor Artwork tool. This tool used to be quite prominent on Adobe Illustrator, but through updates and changes, they've hidden it away in the edit tab.
To access this tool, firstly, you need to highlight the artwork that you wish to change. Then go to the top left and select 'Edit', go down to 'Edit Colors' and then select 'Recolor Artwork'. Selecting this will bring up a color menu where you can change all the colors at once, so rather than having to click into a single shape and change the color by copying the hex code, it's a simple case of changing one color on this tool, and that one color change will affect all the colors in your illustration.
In the example above, you can see that we started with an orange and purple color palette, which felt a little bit wishy-washy, and not quite as corporate as we would've hoped. Later down the line, we went for a much more vibrant color scheme, which used blues and hot pinks to make the business feel more energetic and fun.
To edit the colors on the top illustration, the steps I followed are:
Select the artwork
Go to 'Edit'
Then 'Edit colors'
Finally 'Recolor Artwork'
It will then bring up the menu and from here I can begin amending the colors
To begin with, the artwork will be locked, so by selecting one of the nodes (see below), you can see all the other colored nodes follow it, so it still keeps that same contrast as the original illustration you've created but changes all the colors apart from one. Now I want this illustration to mirror the exact color scheme below. So to do this, we're going to have to unlink the harmony colors by clicking the little chain icon. Once you've unlinked it, you can then access each individual color.
To match the colors, I'm going to find the color which matches the new illustration. For this instance, it's going to be the cloud background. I will select this color, I can then double click to access the color picker tool. This is where I can copy and paste the hex code from the new illustration into the old one and I can mirror the exact color palette. So rather than just changing this pink behind in just the cloud, every color which is pink will change to the new color that we apply.
So, I find that hex code by going to the color picker and copying and pasting the original hex code. Then I can go into my illustration, recolor the artwork, then select the node, which I want to change. I will double-click and paste the new hex code, press okay, and then the tool changes the colors on the illustration itself.
This process can be fiddly but saves an enormous amount of time. Rather than spending hours color matching every single shape to the new brand color palette, you can change all the colors in one fell swoop. I wish I knew about this tool sooner. We will soon have a short video tutorial to explain this tool in more detail so stay tuned!